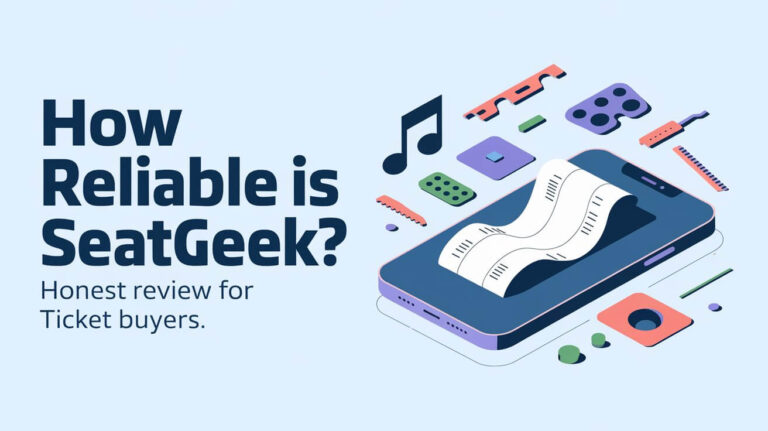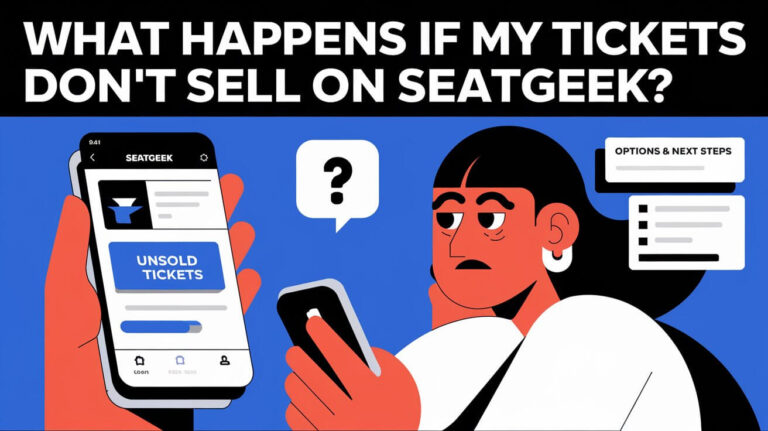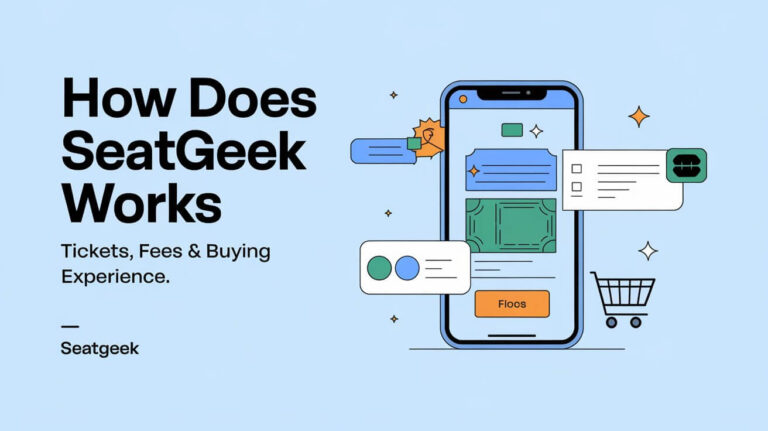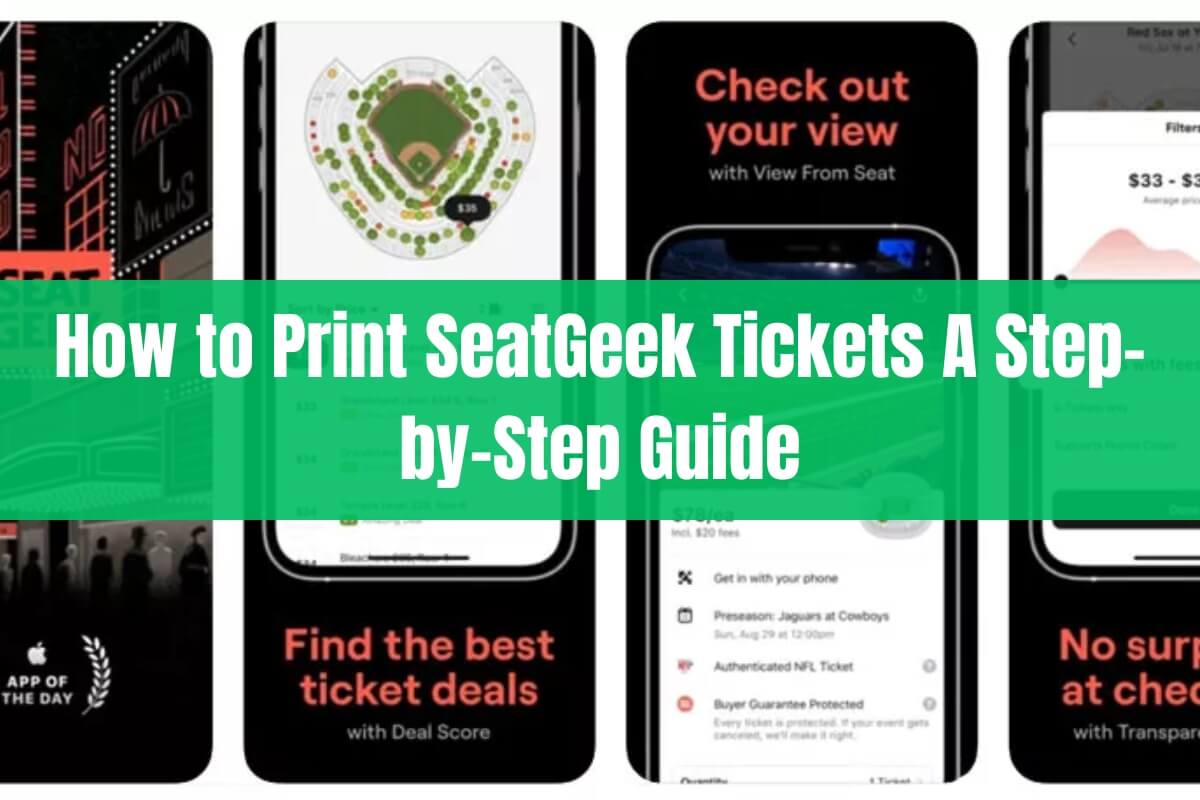
There’s nothing quite like the excitement of attending a live event – the energy of the crowd, the anticipation of witnessing your favorite artist or team perform, and the shared experience with fellow fans. However, the process of obtaining and managing tickets can sometimes be a source of stress, especially if you’re unfamiliar with the ticketing platform or venue policies.
If you’ve purchased tickets through SeatGeek, one common question that may arise is: How do I print my SeatGeek tickets? The short answer is: You can print SeatGeek tickets at home or at a local print shop, as long as the venue allows printed tickets. Some venues may require mobile entry (scanning tickets from your phone).
In this comprehensive guide, we’ll cover everything you need to know about printing SeatGeek tickets, including step-by-step instructions, tips for troubleshooting, and answers to frequently asked questions. Whether you’re a seasoned event-goer or a first-time SeatGeek user, you’ll find valuable information to ensure a smooth and hassle-free ticket printing experience.
What is SeatGeek?
Before we dive into the specifics of printing tickets, let’s briefly discuss what SeatGeek is. SeatGeek is a popular ticketing platform and marketplace that allows users to buy, sell, and transfer tickets for various live events, including concerts, sports games, theater shows, and more.
Founded in 2009, SeatGeek has quickly gained popularity among event enthusiasts due to its user-friendly interface, wide selection of events, and innovative features such as interactive seat maps and deal scoring. With millions of tickets sold annually, SeatGeek has established itself as a trusted and convenient way to secure tickets for your favorite events.
Do I Need to Print My SeatGeek Tickets?
The first step in determining whether you need to print your SeatGeek tickets is to check the venue’s entry requirements. Venue policies regarding ticket formats can vary, with some allowing mobile entry (scanning tickets from your phone) and others requiring printed tickets.
To check if your event requires printed tickets, follow these steps:
- Log in to your SeatGeek account.
- Navigate to the “Tickets” section.
- Select the event you want to view.
- Look for any specific instructions or messages regarding ticket entry requirements.
If the venue requires printed tickets, you’ll typically see a message stating “This ticket must be printed at home” or something similar. In this case, you’ll need to print your tickets before arriving at the event.
On the other hand, if the venue allows mobile entry, you may see a barcode or QR code that can be scanned directly from your phone’s screen. In this case, printing may not be necessary, but it’s always a good idea to have a printed backup just in case.
Printing SeatGeek Tickets at Home
Print your SeatGeek tickets at home if the venue requires them or if you prefer a physical copy. Here’s how:
- Log in to your SeatGeek account on a desktop or mobile browser.
- Navigate to the “Tickets” section by clicking on the corresponding menu option or tab.
- Select the event for which you want to print tickets. You’ll see a list of your upcoming events and their details.
- Click “Download PDF” to download a printable version of your tickets. This will initiate the download of a PDF file containing your ticket information and barcodes.
- Open the downloaded PDF file and ensure that all ticket details are visible and legible.
- Print the PDF file using your home printer, ensuring that the printer settings are set to print at the highest quality possible.
No printer? No problem! You can print your SeatGeek tickets at a local print shop.
Tip: Before printing, ensure that you have a working printer with sufficient ink or toner and that you have high-quality printer paper to ensure clear and crisp barcodes.
Can I Print SeatGeek Tickets Multiple Times?
Yes, you can print your SeatGeek tickets multiple times if needed. However, it’s important to note that each barcode is unique and can only be scanned once at the venue’s entry point. Printing duplicate copies to allow multiple people to enter with the same ticket is strictly prohibited and may result in denied entry or other consequences.
You can print extra copies for personal use or as a backup, but only one barcode per ticket will be valid for entry.
Printing SeatGeek Tickets at a Local Print Shop
If you don’t have access to a printer at home or prefer to use a professional printing service, you can print your SeatGeek tickets at a local print shop. Here’s how:
- Save the PDF file containing your SeatGeek tickets to a portable storage device (e.g., USB drive) or upload it to a cloud storage service.
- Visit a local print shop or office supply store that offers printing services.
- Explain to the staff that you need to print a PDF file containing barcoded event tickets.
- Provide the PDF file to the print shop staff and specify any printing preferences, such as color or black and white, paper size, and number of copies.
- Review the printed tickets carefully to ensure that all barcodes and ticket information are legible and correct.
When printing barcoded tickets at a print shop, clearly communicate your needs to ensure optimal quality and readability.
Consider calling ahead to your preferred print shop to inquire about their barcode printing capabilities and any specific file formats or requirements they may have.
Printing SeatGeek Tickets in Color or Black and White
SeatGeek tickets can be printed in either color or black and white. While color printing is generally recommended for optimal clarity and readability of barcodes and other ticket information, black-and-white printing is also acceptable.
If you choose to print in black and white, ensure that the printer settings are adjusted to produce high-quality, crisp barcodes and text. Low-quality or faded printouts may cause issues when scanning the tickets at the venue’s entry point.
Printing SeatGeek Tickets on Different Paper Sizes
Most SeatGeek ticket PDFs are designed to print correctly on standard letter-sized paper (8.5″ x 11″). However, if you need to print on a different paper size, such as A4 or legal, you can typically adjust the print settings to accommodate the desired paper size.
When printing on a non-standard paper size, it’s crucial to ensure that the ticket information and barcodes are not cropped or cut off. You may need to experiment with different print scaling or layout options to ensure that the tickets fit properly on the page.
Using Mobile Entry with SeatGeek Tickets
As mentioned earlier, some venues allow mobile entry, which means you can skip the printing process altogether and simply present your tickets on your smartphone or tablet for scanning at the venue’s entry point.
To use mobile entry with SeatGeek tickets, follow these steps:
- Log in to your SeatGeek account using the mobile app or your phone’s web browser on the day of the event.
- Navigate to the “Tickets” section and select the event you’re attending.
- Pull up the QR codes or barcodes for your tickets.
- Present your device’s screen with the visible QR codes or barcodes to the venue staff for scanning at the gate.
For a smoother and faster entry process, consider saving your SeatGeek tickets to your mobile wallet (e.g., Apple Wallet or Google Pay) ahead of time. This way, you can quickly access your tickets without navigating through multiple app screens.
Make sure your device’s battery is fully charged and consider bringing a portable charger, just in case you need to use mobile entry for an extended period.
Transferring or Reselling SeatGeek Tickets
If you find yourself unable to attend an event for which you’ve purchased SeatGeek tickets, you may have the option to transfer or resell your tickets. SeatGeek’s policies and procedures for transferring or reselling tickets can vary depending on the event and the specific ticket type.
Before attempting to transfer or resell your tickets, carefully review SeatGeek’s terms and conditions, as well as any event-specific policies. You’ll want to ensure that you’re following the proper channels and avoiding any actions that could be considered ticket scalping or resale violations.
To transfer or resell tickets on SeatGeek, go to the “Tickets” section, select the event, and follow the prompts to initiate the process.
When transferring tickets, you’ll need to provide the name and contact information of the person you’re transferring the tickets to. SeatGeek will then send them instructions on how to access the transferred tickets.
You can resell tickets on SeatGeek’s platform by listing them at your chosen price (minus any fees or restrictions). Buyers can then view and purchase your tickets through the SeatGeek marketplace.
Transferring or reselling tickets may have fees or restrictions from SeatGeek, the venue, or event organizers. Some events may also prohibit ticket resale or transfer, so review event details carefully.
Common Issues and Troubleshooting
While printing SeatGeek tickets is generally a straightforward process, you may encounter some issues or complications along the way. Here are some common problems and troubleshooting tips:
Issue: You’re unable to download or print the ticket PDF file.
Troubleshooting: First, try refreshing the page or logging out and back into your SeatGeek account. If the issue persists, check for any error messages or notifications from SeatGeek that may provide additional guidance. If you’re still having trouble, reach out to SeatGeek’s customer support for assistance.
Issue: The printed barcodes or ticket information appear faded, smudged, or illegible.
Troubleshooting: This issue is often caused by low printer ink or toner levels, or a malfunctioning printer. Try replacing the ink or toner cartridges, or use a different printer if possible. If the problem persists, consider visiting a local print shop for professional printing services.
Issue: The venue staff is unable to scan or validate your printed tickets.
Troubleshooting: Double-check that you’ve printed the correct ticket PDF file and that the barcodes are legible. If everything appears correct, politely ask the venue staff for assistance or clarification on their ticket scanning procedures. You may also want to contact SeatGeek’s customer support for guidance.
It’s always a good idea to arrive at the venue with plenty of time to spare, in case you encounter any issues with your tickets or need to seek additional assistance.
Conclusion
Printing SeatGeek tickets is a straightforward process that can be easily accomplished at home or through a local print shop. By following the step-by-step instructions outlined in this guide, you’ll be well-prepared to enjoy your next live event without any ticket printing hassles.
Check the venue’s policies on ticket formats and entry requirements. If you have issues or questions, contact SeatGeek’s customer support.
With a little preparation and attention to detail, you can ensure that your ticket printing experience is smooth and stress-free, allowing you to focus on what truly matters: the excitement and enjoyment of the live event you’re attending.