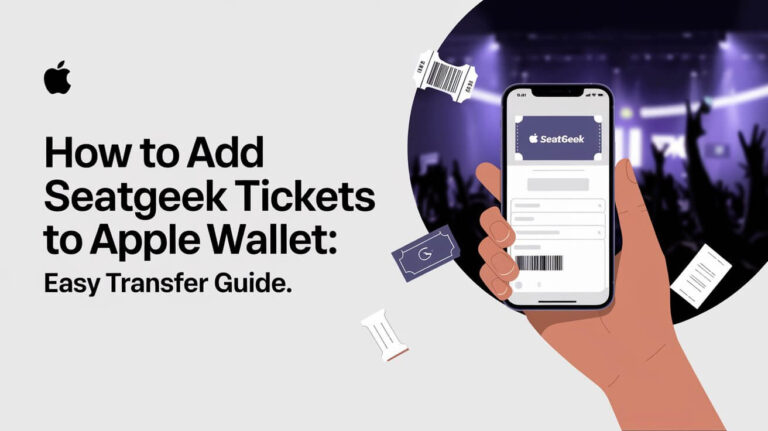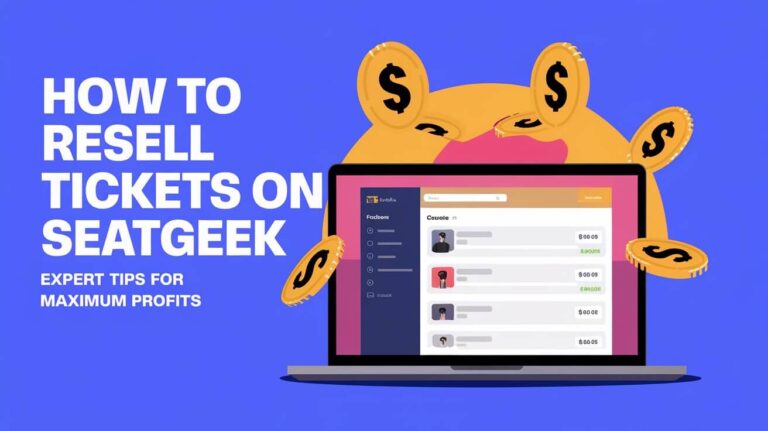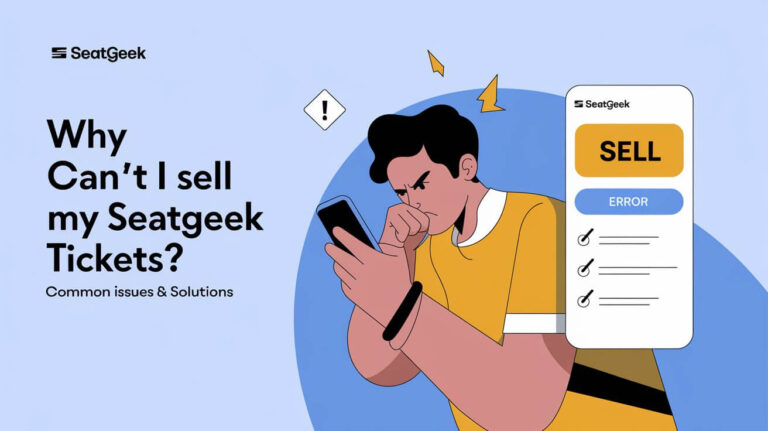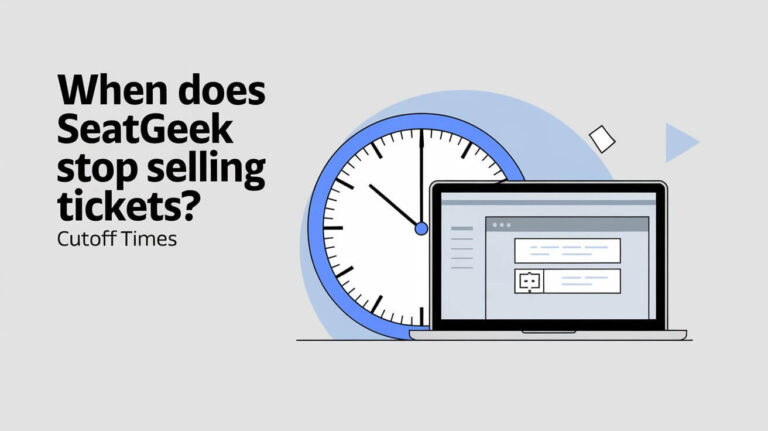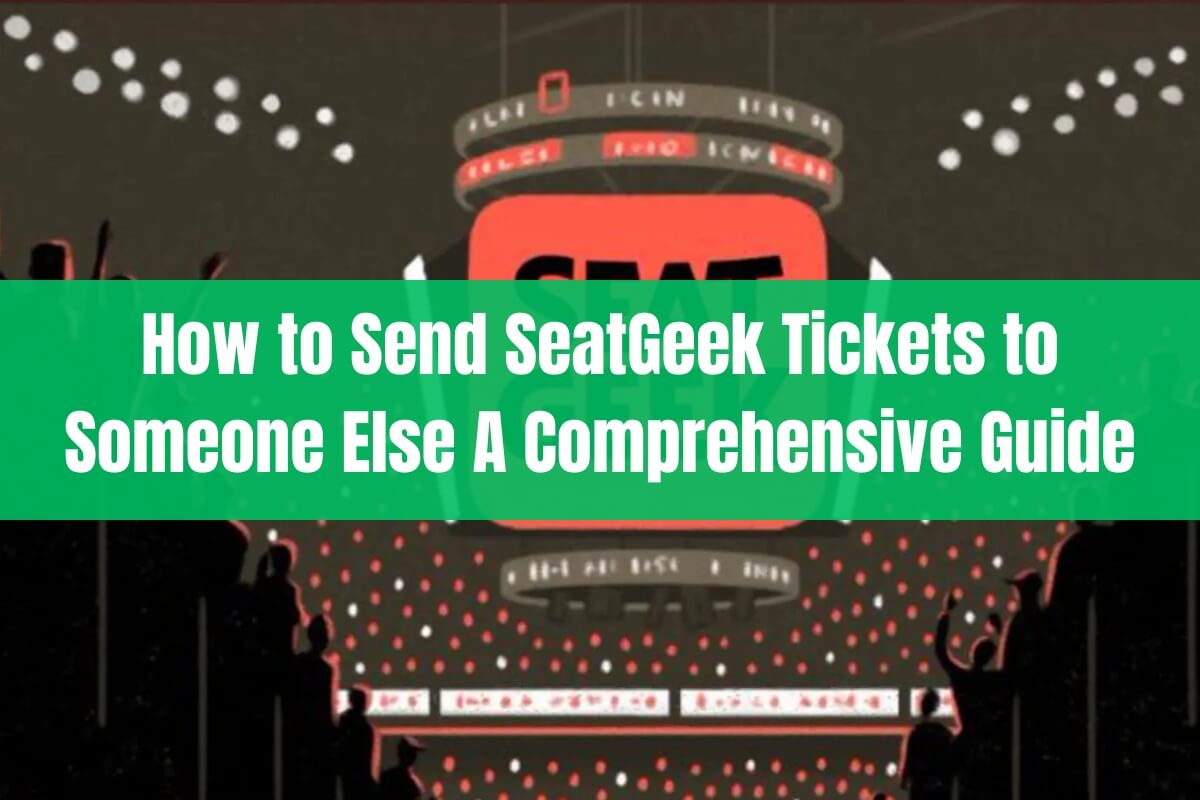
Buying and selling event tickets is easy with platforms like SeatGeek. This marketplace lets you buy tickets conveniently and transfer them to others with just a few taps. You can share extra tickets or send them to a friend last minute with ease.
But how exactly do you send SeatGeek tickets to someone else?
The short answer is: Through SeatGeek’s user-friendly apps and website, you can quickly transfer tickets to recipients by entering their contact information and following a few simple steps. This comprehensive guide will cover every aspect of sending SeatGeek tickets, from setting up your account to understanding ticket types and troubleshooting common issues.
In this detailed blog post, we’ll explore:
- Creating a SeatGeek account and locating your event tickets
- Step-by-step instructions for sending tickets via the mobile app and website
- Transferring tickets directly from Apple Wallet
- Canceling and accepting ticket transfers
- Differences between primary and resale ticket types
- Gifting tickets through SeatGeek
- Common questions and troubleshooting tips
Let’s dive in and ensure you can seamlessly share those event experiences with your loved ones!
Setting Up Your SeatGeek Account
Before you can send or receive SeatGeek tickets, you’ll need to have an account set up on their platform. Creating an account is a straightforward process that can be done either through the SeatGeek app (available for iOS and Android) or on their website.
Here’s how to get started:
- Download the SeatGeek app from the App Store or Google Play Store, or visit their website at www.seatgeek.com.
- Look for the “Sign Up” or “Create Account” option and follow the prompts to enter your personal information and create a password.
- It’s recommended to use the same email address across any other ticket accounts you may have (e.g., Ticketmaster), as this will make linking and transferring tickets easier.
Once your account is set up, you’ll be able to access any tickets you’ve purchased directly through SeatGeek, as well as link other ticket accounts to consolidate your inventory.
Locating Your Event Tickets in SeatGeek
After creating your account, it’s time to locate the event tickets you’d like to send or transfer. SeatGeek keeps all your purchased tickets organized in one convenient place, making it easy to access them whenever you need to.
To find your tickets:
On the SeatGeek Mobile App:
- Open the app and tap the “Tickets” tab located at the bottom of the screen.
- You’ll be taken to your “Tickets Dashboard,” which displays all your active orders, ticket transfers, and event details like the name, date, section, and quantity of tickets.
On the SeatGeek Website:
- Sign in to your account at www.seatgeek.com.
- Click on the “My Tickets” option from the top dashboard or under the “Sell” dropdown menu.
- Your tickets will be listed here, along with relevant event information.
If you’ve linked other ticket accounts (e.g., Ticketmaster, sports teams, or venue accounts), any eligible tickets from those sources will also appear in your SeatGeek “Tickets” section, ensuring all your event passes are in one place.
Sending Tickets via the SeatGeek Mobile App
One of the significant advantages of using SeatGeek is the ability to send tickets to others with just a few taps on your smartphone. Whether you’re on the go or need to transfer tickets at the last minute, their mobile app makes the process incredibly smooth.
Here’s how to send tickets using the SeatGeek iOS or Android app:
- Open the SeatGeek app and navigate to the “Tickets” tab at the bottom of the screen.
- Select the specific ticket grouping you wish to transfer.
- Tap the “Send” button.
- Enter the recipient’s email address or phone number.
- Choose the number of tickets you want to send by using the quantity selector.
- Double-check the details and tap “Send.”
It’s that simple! The recipient will receive a notification prompting them to accept the tickets into their SeatGeek account, whether they’re an existing user or need to create a new account.
You can also transfer tickets directly from the event details screen within the app, making the process even more convenient.
Transferring Tickets from Apple Wallet
For iPhone users who prefer to store their event passes in Apple Wallet, SeatGeek offers a seamless way to share those tickets directly from the Wallet app. This feature can be incredibly handy when you’re on the go or need to transfer tickets quickly.
To transfer tickets from Apple Wallet:
- Open the Apple Wallet app on your iPhone.
- Locate the event ticket you want to send and select it.
- Tap the “i” button to view the ticket details.
- Tap the “Share” option.
- Choose the recipient from your contacts list.
Not all event issuers allow sharing passes from Apple Wallet. If unavailable, use the SeatGeek app or website to transfer instead.
Canceling a Ticket Transfer on SeatGeek
Life can be unpredictable, and plans can change at the last minute. If you’ve initiated a ticket transfer but need to cancel it before the recipient accepts, SeatGeek makes it easy to revoke the transfer.
To cancel a pending ticket transfer:
- Go to your “My Tickets” dashboard on the SeatGeek app or website.
- Locate the transfer recipient’s name or contact information.
- Tap or click the “Cancel Transfer” option next to their name.
A transfer cannot be canceled once accepted. But you can revoke a pending transfer with a few clicks.
Accepting a Ticket Transfer on SeatGeek
On the flip side, if someone has sent you SeatGeek tickets, accepting them into your account is a straightforward process that only takes a few seconds.
To accept a ticket transfer on SeatGeek:
- Check your email or text messages for a transfer notification from SeatGeek.
- Open the link provided in the notification.
- If you don’t have a SeatGeek account, follow the prompts to sign up, ensuring you use the same email address the tickets were sent to originally.
- Click “Accept Transfer.”
That’s it! The transferred tickets will now be available in your SeatGeek account, and you can access them anytime by logging in on the app or website.
Understanding SeatGeek Ticket Types (Primary vs. Resale)
It’s essential to understand that SeatGeek allows both primary and resale tickets to be listed on its marketplace. This distinction can impact the ability to transfer or sell a particular ticket.
Primary tickets are those that connect directly to a team or venue’s inventory when you link those accounts to your SeatGeek profile. These tickets typically follow specific policies set by the event organizer regarding transferability.
On the other hand, resale tickets are those listed for sale by other fans or ticket holders. These tickets follow SeatGeek’s policies for transfers and resales.
If you’re unsure about the type of ticket you have or its transfer policies, it’s always best to contact SeatGeek’s customer support team for clarification. They can explain the options and limitations specific to your ticket situation.
Buying Tickets as Gifts on SeatGeek
SeatGeek makes it incredibly easy to surprise the sports or concert enthusiast in your life with the perfect gift – event tickets! Their streamlined gifting process allows you to purchase tickets and have them delivered directly to the recipient’s email inbox.
Here’s how to buy tickets as gifts on SeatGeek:
- Select the desired event and tickets you want to purchase.
- Complete the checkout process as usual.
- After placing your order, you’ll see an option to “Send Tickets.”
- Click on this option and enter the gift recipient’s information (name and email address).
- You can even include a personal message to make the gift extra special.
- Review the details and confirm the transfer.
The recipient will receive an email with your thoughtful message and instructions on how to accept the gifted tickets into their SeatGeek account. It’s a hassle-free way to create memorable experiences for your loved ones!
Common Questions and Troubleshooting
While SeatGeek has made the ticket transfer process incredibly user-friendly, there may still be instances where you encounter issues or have questions. Here are some common scenarios and troubleshooting tips:
I haven’t received my transferred tickets yet. What should I do?
Don’t worry, SeatGeek has your back! Most venues release mobile transfer tickets within 24 hours of the event as a security measure. If you haven’t received your tickets a day before the event, reach out to SeatGeek’s customer support team. They’ll ensure you get your tickets in time.
I’m having trouble accepting a ticket transfer. What could be the issue?
First, double-check that you’re using the same email address the tickets were sent to when creating or logging into your SeatGeek account. If the issue persists, contact SeatGeek support for further assistance. They can troubleshoot the problem and ensure a smooth transfer.
Can I change the format of my mobile transfer tickets?
Unfortunately, mobile transfer tickets cannot be converted to other formats like print-at-home or mobile entry. These tickets are designed to be accessed and displayed directly from the venue or team’s ticketing platform. SeatGeek’s customer service can provide more details on your specific ticket situation.
How do I transfer third-party mobile transfer tickets?
If you’ve received mobile transfer tickets from a third-party platform like Ticketmaster, you’ll need to follow their specific transfer process. SeatGeek support can guide you through the steps or provide the appropriate contact information for the third-party vendor.
I have a question about sending Tennis in the Land tickets specifically.
No problem! SeatGeek’s customer service team is well-versed in handling ticket inquiries for specific events or partner organizations. Don’t hesitate to reach out to them with any event-specific questions you may have.
If you find yourself in a situation not covered above, don’t hesitate to contact SeatGeek’s customer support team. They’re dedicated to ensuring a seamless and enjoyable ticket experience for all users.
You can reach out to them through:
- The support inquiry form within your SeatGeek account
- SeatGeek’s online help center for common questions and solutions
- Event-specific email addresses (e.g., hi@seatgeek.com)
- Phone assistance at (888) 506-4101 (for US-based customers)
SeatGeek prides itself on prompt and efficient customer service, so you can rest assured that your ticket-related concerns will be addressed promptly.
Conclusion
Sending SeatGeek tickets to friends, family, or other recipients has never been easier. With their user-friendly apps and website, you can transfer tickets with just a few taps or clicks, ensuring that everyone can enjoy the event together.
Whether you’re sharing extra tickets, gifting an experience, or need to transfer tickets at the last minute, SeatGeek has streamlined the process, making it convenient and hassle-free.
SeatGeek’s customer support team is always ready to help if you have questions or issues. They’ll assist you with transferring tickets and ensure a smooth experience, so you can focus on enjoying your events.
So, the next time you find yourself with extra SeatGeek tickets or need to send them to someone else, this comprehensive guide has got you covered. Happy ticket sharing!