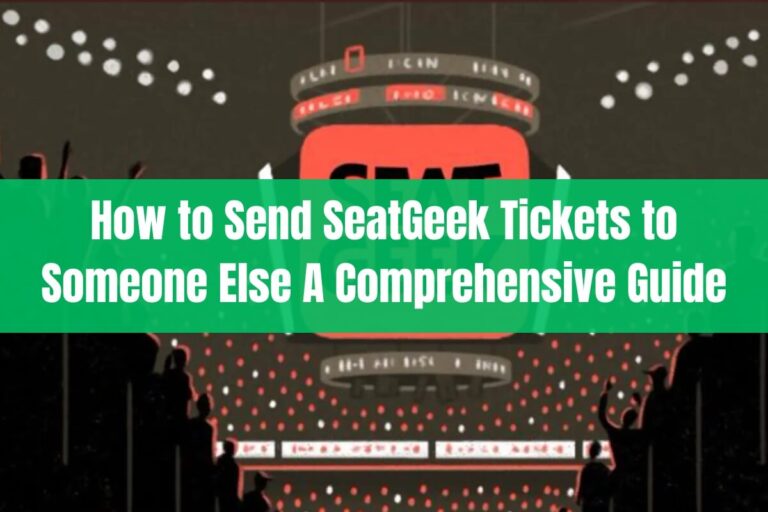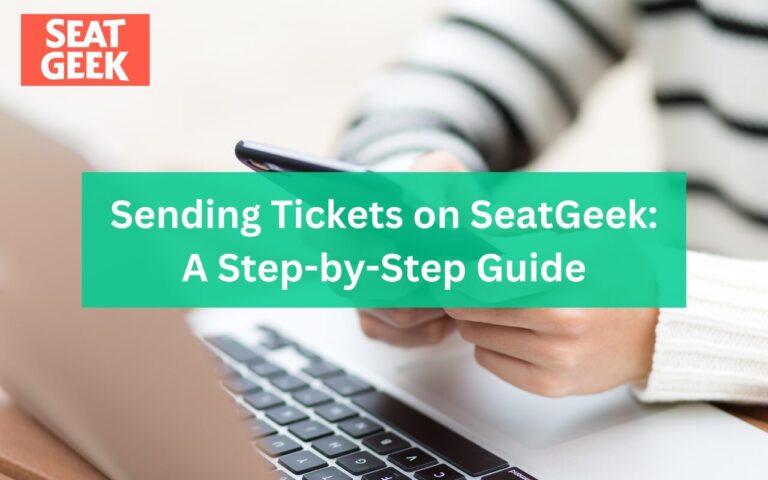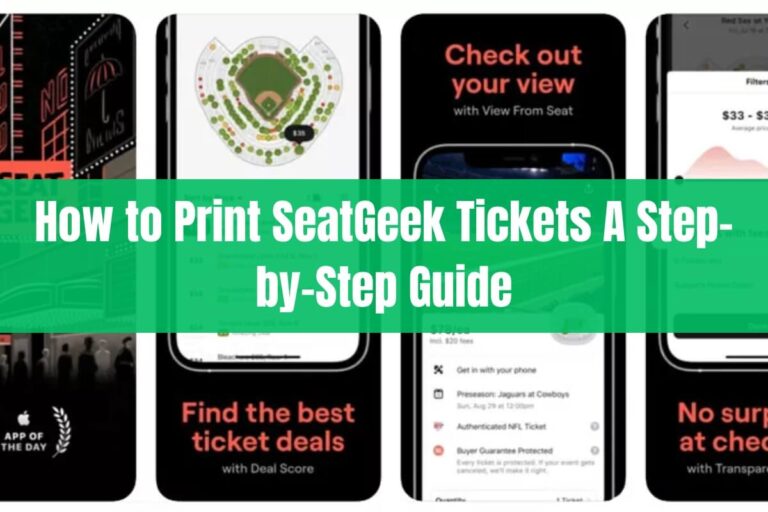Have you ever had extra tickets to a concert or show that you couldn’t use? Or have you wanted to sell tickets you couldn’t attend anymore? SeatGeek provides a seamless platform to upload and sell your tickets directly to other fans.
In this guide, you’ll learn the straightforward process to list your tickets on SeatGeek and make some money back by selling to other eager attendees! We’ll cover everything from creating your seller account to getting paid out after the sale.
Why Should I Sell My Tickets on SeatGeek?
SeatGeek brings simplicity to the buying and selling process through their user-friendly website and mobile apps. Fans can easily search events, instantly see ticket listings, and complete quick purchases using Deal Score technology.
As an online ticket marketplace connecting buyers and sellers, SeatGeek also offers key advantages for listing your tickets for sale:
- Wide reach to fans already browsing for events
- Ability to transfer tickets to friends free
- Recommended listing prices based on demand
- Fast upload using your smartphone
- Secure transactions and payments
Selling your extra tickets through SeatGeek gives you access to more potential buyers. Events often sell out quickly, so you can offload tickets quickly to fans who missed getting seats the first time around.
By following several simple steps, you too can seamlessly sell your tickets on SeatGeek in no time!
Step 1: Create Your SeatGeek Seller Account
To get started selling on SeatGeek, you first need to create an account. You can sign up easily on their website, iPhone app, or Android app in just a couple of minutes.
- On the website: Click Sign In in the top right corner, then choose Sign Up.
- iPhone: Download the app, open it, and tap Sign Up.
- Android: Download the SeatGeek app, open it, tap the profile icon, and choose Sign Up.
You’ll fill in some quick personal details, create your username and password, and provide an email. Voila, your seller account is ready to go!
Step 2: Access “My Tickets” in Your SeatGeek Account
You manage all your ticket sales through the “My Tickets” section of your SeatGeek account. Here you can view current listings, sales, and more.
To access “My Tickets”:
- SeatGeek website: Click “My Tickets” link at the top
- iPhone app: Select the “Tickets” bottom tab
- Android app: Choose “My Tickets” from side menu bar
This dashboard lets you easily track your ticket inventory and sales activity across the SeatGeek marketplace.
Step 3: Tap “Add Tickets” to Begin Selling Your Seats
Ready to list your seats on SeatGeek? Locate and tap the “Add Tickets” button to begin.
On iPhone or Android: When viewing “My Tickets,” you’ll find a prominent “Add” button to click.
On the website: The “Add Tickets” link sits front and center when you land in “My Tickets.”
Once tapped, you’ll be shown ticket upload options for the type you have. Popular choices are:
- PDF e-tickets
- Mobile QR code screenshots
- NFL barcodes
Step 4: Select Your Ticket Type to Continue
SeatGeek supports various ticket uploads to their marketplace, whether digital or barcode formats. Choose the matching option after pressing “Add Tickets”:
PDF E-Tickets
If you purchased official e-tickets from the event organizer or primary ticket provider, you likely have a PDF file.
To upload, select “PDF/Print ticket” then pick the PDF. SeatGeek will automatically extract the event name, section, row, seat numbers and other key details.
Mobile QR Screenshots
Many tickets today are mobile-only, showing just a QR code on your phone.
To sell these, choose “Mobile QR code” then take a screenshot of the QR code. Upload the photo so buyers can still use their phones for entry.
NFL Barcodes
Selling tickets to see your team play? NFL tickets have unique barcode formats.
Select “NFL tickets” then carefully enter details like team, game, section and row. SeatGeek will generate the barcodes.
Step 5: Upload Your E-Ticket PDF File
Selling official e-tickets? Here’s how to upload the PDF file:
- After choosing “PDF/Print Ticket”, you’ll be prompted to locate the PDF on your smartphone, tablet, or computer.
- Open the folder where your e-ticket is saved. Common locations are your Downloads, Files, or Tickets folder.
- Select the PDF then click “Choose File” or “Upload.”
That’s it! SeatGeek will process the upload and extract key data like section and row.
Step 6: Adjust Listing Details Like Price and Quantity
With your tickets uploaded, SeatGeek makes it easy to manage the sale listing.
Key features include:
- Edit quantity – Increase or decrease how many seats you’re selling
- Adjust price – Set your asking price or use recommended pricing
- Manage transfers – Send tickets to friends when needed
- Review sales – Check back on how sales are going
Their simple dashboard lets you handle everything in one centralized place. You can tweak the listing until the tickets sell.
Step 7: Sit Back and Get Paid Once Your Tickets Sell
Now comes the fun part: sit back and wait for your ticket sales!
Interested buyers will find your seats and can purchase them instantly via SeatGeek.
Once the tickets sell, you’ll receive an email notification confirming the sale. SeatGeek uses Venmo behind-the-scenes to securely pay out sellers.
Funds are typically available in your Venmo account within 3-5 days. Just transfer over to your bank account to collect your earnings!
Step 8: Transfer Tickets to Friends When Needed
Along with selling tickets publicly, you can also directly transfer seats to friends free on SeatGeek.
If you can no longer attend an event, but know someone who wants your seats, quickly send over the tickets instead.
Here’s how easy it is:
- In “My Tickets”, select the event and tap “Transfer.”
- Enter your friend’s name, email, and phone number.
- Confirm the transfer details.
Your friend will be notified and can seamlessly accept the tickets into their own SeatGeek account. No fees or charges applied!
Key Takeaways When Selling Your Tickets on SeatGeek
We just outlined the simple process to upload and sell tickets directly on SeatGeek’s online marketplace.
Here are some key tips to recap as you list your seats:
- Have your e-ticket PDF or mobile QR screenshot ready before starting
- Carefully enter details if selling NFL barcodes
- Adjust quantity and pricing to maximize sales
- Transfer free to friends also using SeatGeek
- Funds are securely paid out via Venmo
So next time you have an extra ticket or can no longer attend an event, leverage the large SeatGeek fan network to sell your seats. Avoid hassles trying to find last-minute buyers and let interested fans come to you instead.
The platform makes it incredibly easy to upload and manage your ticket listings. You’ll save time and can make some money back too!
In Summary…
Selling tickets on SeatGeek only takes a few minutes.
Start by creating your seller account, then simply add your tickets, adjust the details, and buyer demand takes over! You’ll securely collect payment after selling and can transfer seats to friends when needed too.
So turn that unused ticket into cash and seamlessly sell directly to other fans on SeatGeek!