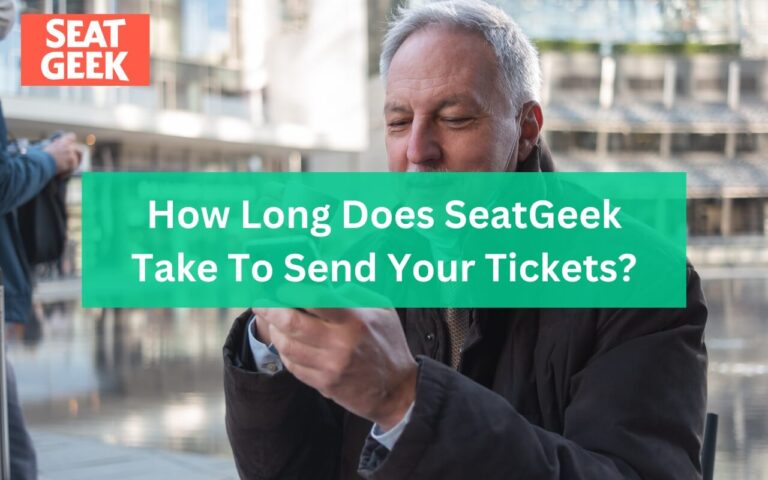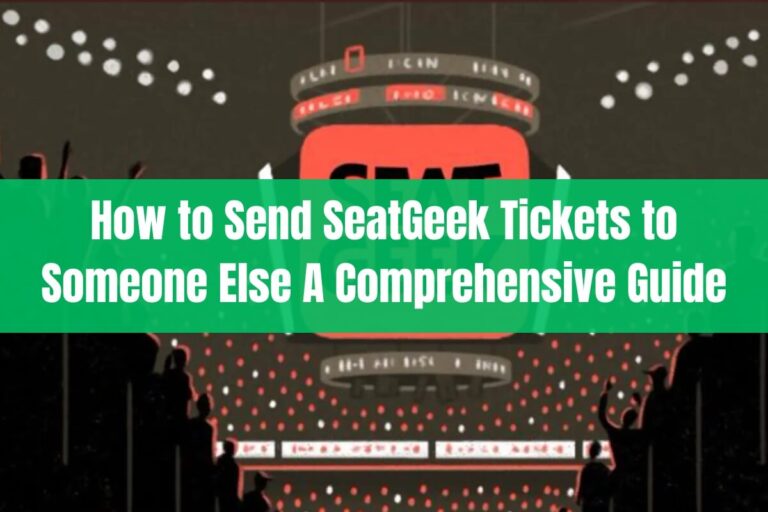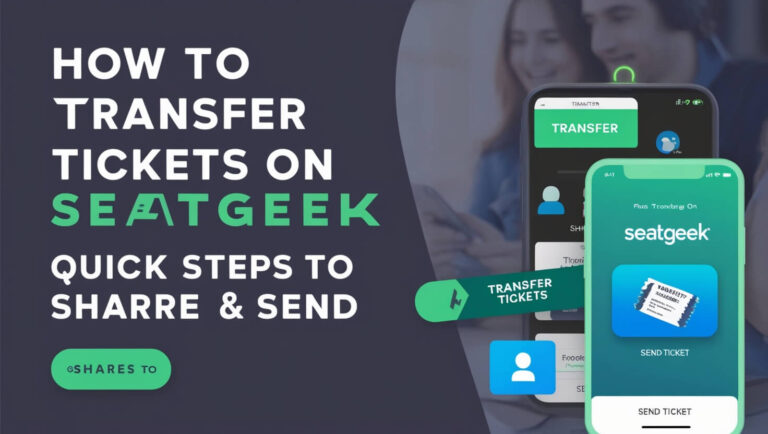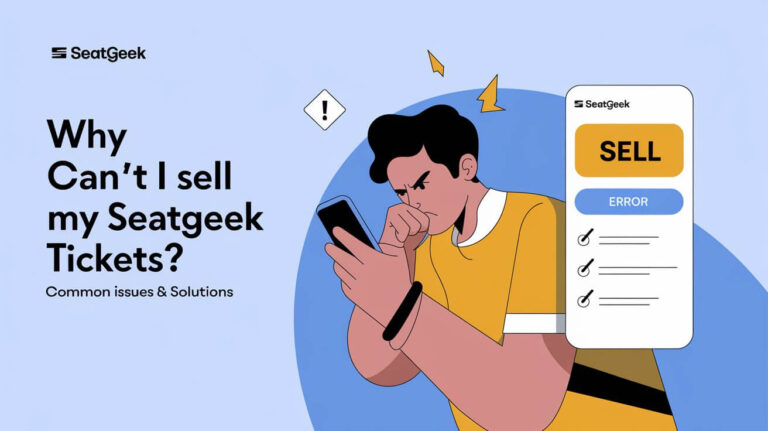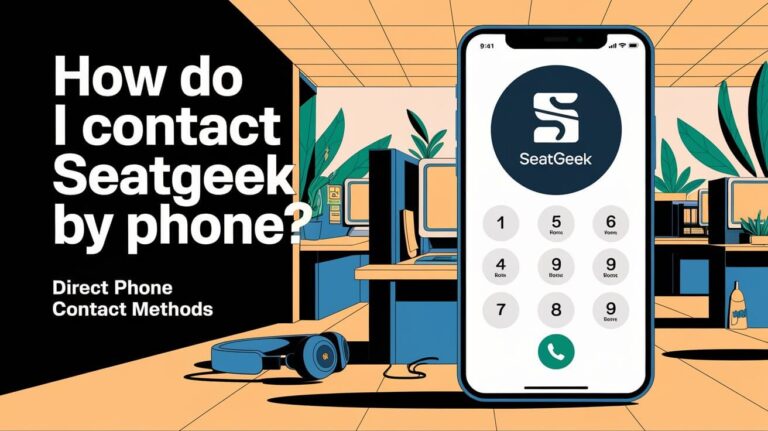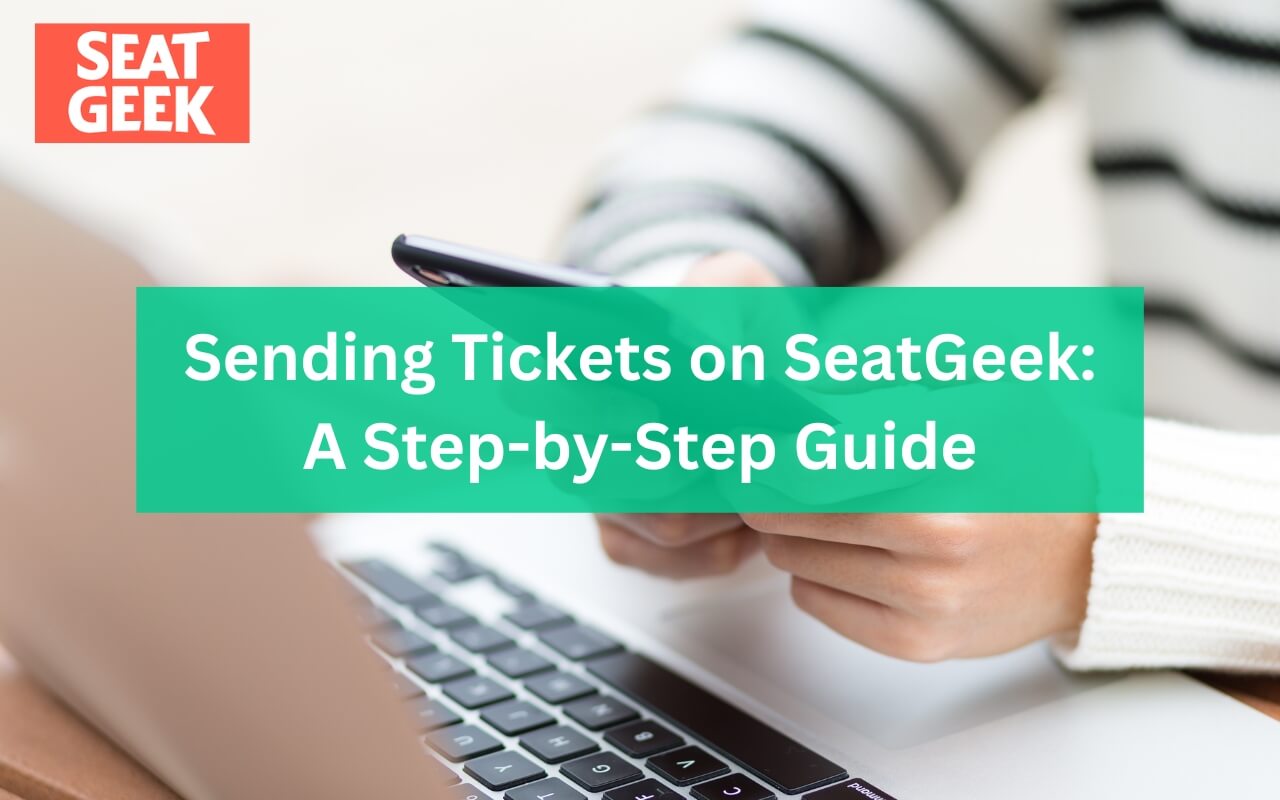
Have you ever needed to send event tickets to a friend at the last minute? Or tried to transfer tickets you can no longer use? Technology has made it easier than ever to send and receive digital tickets. However, each ticket platform has its own system for transfers and delivery. SeatGeek is a popular ticket marketplace app that allows seamless sending and sharing of tickets directly through their platform.
The key question this blog post tackles is: how exactly does one go about sending event tickets using SeatGeek? The short answer is that SeatGeek has made transfers quite easy whether you use their iOS app, Android app, or web platform. Sending tickets takes just a few taps.
Below we will cover specifics like setting up an account, finding your tickets, executing transfers on mobile or web, moving tickets from Apple Wallet to SeatGeek contacts, accepting transfers from others, understanding SeatGeek’s varying ticket types, gifting ticket purchases, and getting customer service assistance if any issues arise. Let’s get started!
Creating a SeatGeek Account
In order to access tickets purchased on SeatGeek and to send event tickets to others, you first need to have a SeatGeek account. Downloading their app for iOS or Android makes signup quick and simple. Otherwise signup at SeatGeek.com on desktop.
Be sure when creating your account that you use the same email across any other ticket accounts you may have like Ticketmaster. This allows easy linking and makes ticket transfers simpler.
Once your SeatGeek account is ready, you can connect to ticket inventory you have purchased or will purchase through partners like teams, theaters, concert promoters and more. Any tickets bought directly on the SeatGeek marketplace can immediately be accessed in your account.
Finding Your Event Tickets in SeatGeek
All tickets purchased on SeatGeek will show up right in the “My Tickets” section of your SeatGeek account. To find it:
On Mobile App:
- Tap the “Tickets” tab on the bottom bar
- This takes you to your tickets dashboard
On Desktop Website:
- Click “My Tickets” from the top dashboard or under the “Sell” dropdown
This dashboard lists any active order or ticket transfers along with details like event name, date, section and quantity of tickets.
If you linked a Ticketmaster, sports team or venue account, any eligible tickets will also populate here automatically for easy access.
Sending Your Tickets via the SeatGeek App
One beauty of SeatGeek digital tickets is how effortless they make sending tickets to friends and family. Whether an extra ticket from a season ticket pack or a last minute emergency transfer, you can complete it in seconds on mobile.
Here is exactly how to send tickets using the SeatGeek iOS or Android apps:
- Tap the “Tickets” tab on the bottom bar
- Select the ticket grouping you wish to transfer
- Tap the “Send” button
- Enter the recipient’s email address or phone number
- Select the number of tickets from the quantity selector
- Tap Send!
It is also possible to transfer directly from the event details screen for a given ticket.
The recipient will receive smartphone notification to accept the tickets into their SeatGeek account, whether existing or new.
Transferring Tickets from Your Apple Wallet
If you use Apple Wallet on iPhone to keep tickets handy, SeatGeek makes it simple to share them from there too. Just:
- Open Apple Wallet
- Select the event ticket you want to send
- Tap the “i” button
- Tap “Share”
- Select the transfer recipient from contacts
Some event issuers do not enable passes to be shared from Apple Wallet so check SeatGeek’s transfer features if needed instead. But when available, wallet transfers are very convenient.
Canceling a Ticket Transfer on SeatGeek
It happens to all of us. You go through the steps to send an extra concert ticket to your sister then she texts saying her plans changed last minute. Not a problem – canceling the transfer is easy peasy:
- Go to your “My Tickets” dashboard
- Click the transfer recipient’s name
- Tap “Cancel Transfer”
If a transfer has already been accepted then it cannot be canceled. But pending transfers can be revoked at any time until acceptance occurs.
Accepting a Ticket Transfer on SeatGeek
When someone sends you tickets on SeatGeek, accepting them into your account takes just seconds too:
- Check email or texts for the transfer notification
- Open link and click “Accept Transfer”
- Follow prompts to login or signup for SeatGeek account
- Tickets automatically save into your account!
Be sure when creating your SeatGeek account on first transfer you use the same email address the tickets were sent to originally. This links everything properly.
Now you are all set to access the transferred tickets anytime by logging into your SeatGeek account!
Differences Between SeatGeek Ticket Types
It is key to understand SeatGeek allows both primary and resale tickets to be listed on its marketplace. Primary tickets connect directly into a team or venue’s inventory when you link accounts. Resale tickets come from other fans listing extra tickets for sale.
The ability to transfer or sell a SeatGeek ticket depends on whether it is a primary or resale type. Primary tickets follow specific venue policies. Resale tickets follow SeatGeek’s policies.
If accepting a transfer but unsure of the ticket type, contact SeatGeek customer service. They can explain options for the specific ticket.
Buying Tickets as Gifts on SeatGeek
Hunting for the perfect gift for the sports or concert fanatic in your family? Put tickets under the e-tree with SeatGeek’s streamlined gifting process:
- Select tickets for the desired event
- Complete purchase checkout as normal
- Tap “Send Tickets” from order confirmation screen
- Enter gift recipient’s information on next screen
- Confirm details and tap “Send”
Gifted tickets will be delivered to recipient’s email with your special message. Talk about an easy way to be the best gift giver ever!
SeatGeek Customer Service for Ticket Issues
Hopefully all goes smoothly when you buy, transfer or send tickets using your SeatGeek account. But issues pop up now and then with any ticketing platform. If you run into problems or errors when trying to access, send or upload tickets, several customer support options exist:
- Submit support inquiries directly within your SeatGeek account
- Access common questions and resolutions in SeatGeek’s online help center
- Email team or event-specific assistance: e.g. hi@seatgeek.com
- Call (888) 506-4101 for US-based phone assistance
SeatGeek aims to resolve all ticket dilemmas promptly! Check their full list of contact information here.
Conclusion: Sending Tickets Made Simple
After reading this complete guide on ticket transfers using SeatGeek, you should feel at ease with:
- Setting up your SeatGeek account
- Locating your purchased tickets
- Sending tickets via SeatGeek mobile apps
- Sharing wallet passes from iPhone
- Accepting or canceling transfers
- Understanding varying SeatGeek ticket types
- Gifting tickets to recipients
- Getting speedy help from customer service
So next time you need to send tickets to your cousin for that sold out band reunion or offload extra games from your season ticket pack, rest assured that SeatGeek has your back. Their transfers and delivery features makes sending event tickets easier than ever.
Let us know in the comments about your experience using SeatGeek to send tickets! Did these tips help explain the processes? Do you have additional advice for other users? We’d love to hear from you.