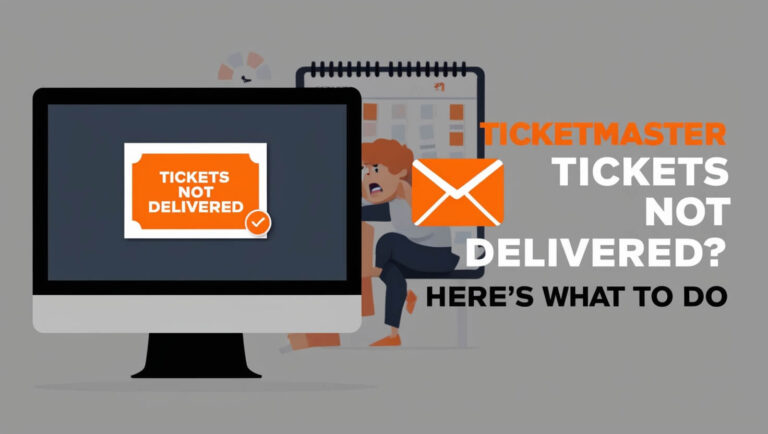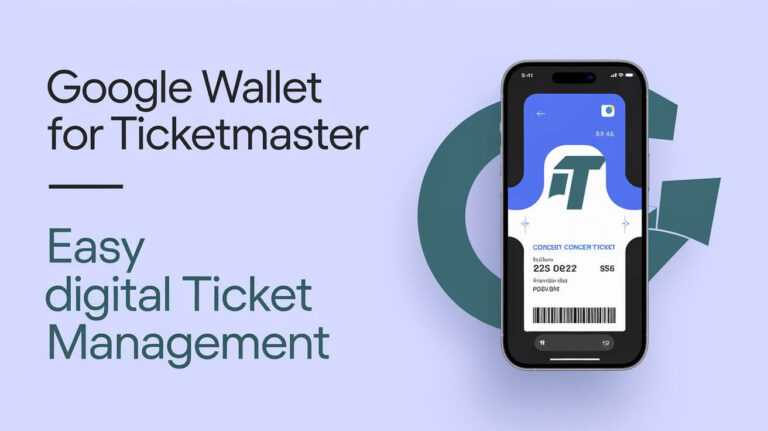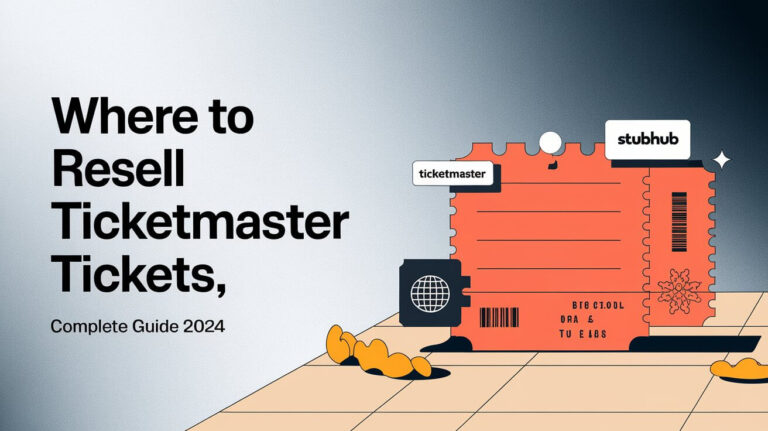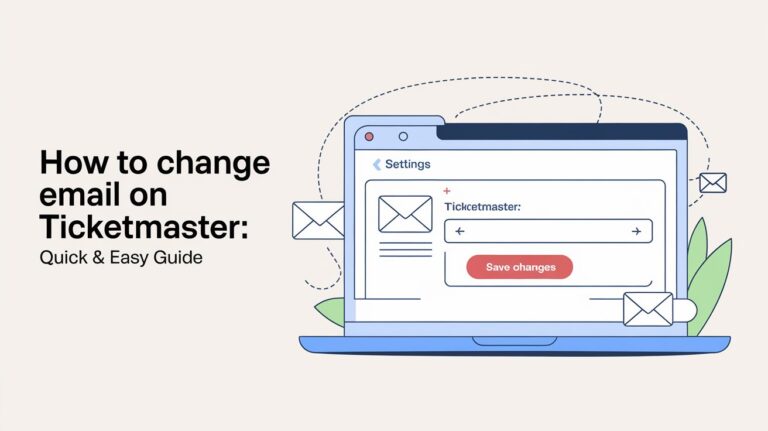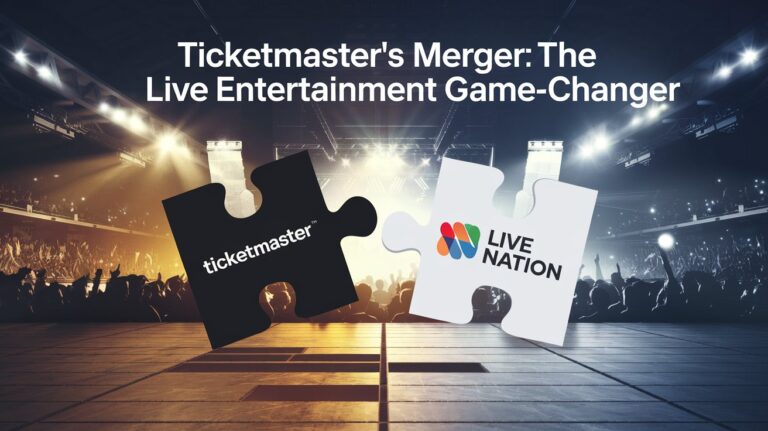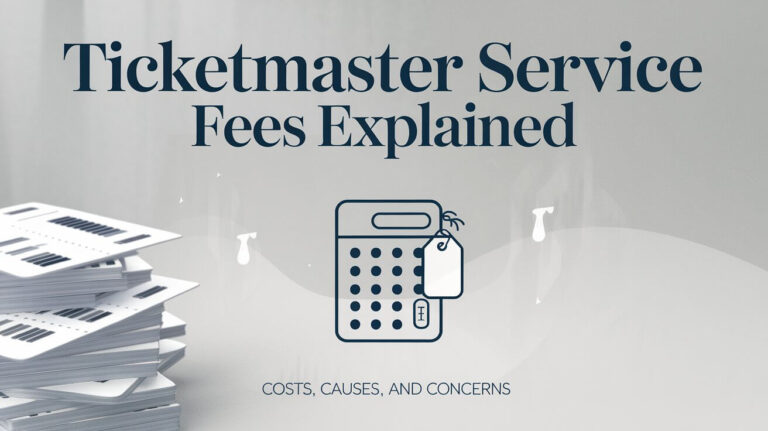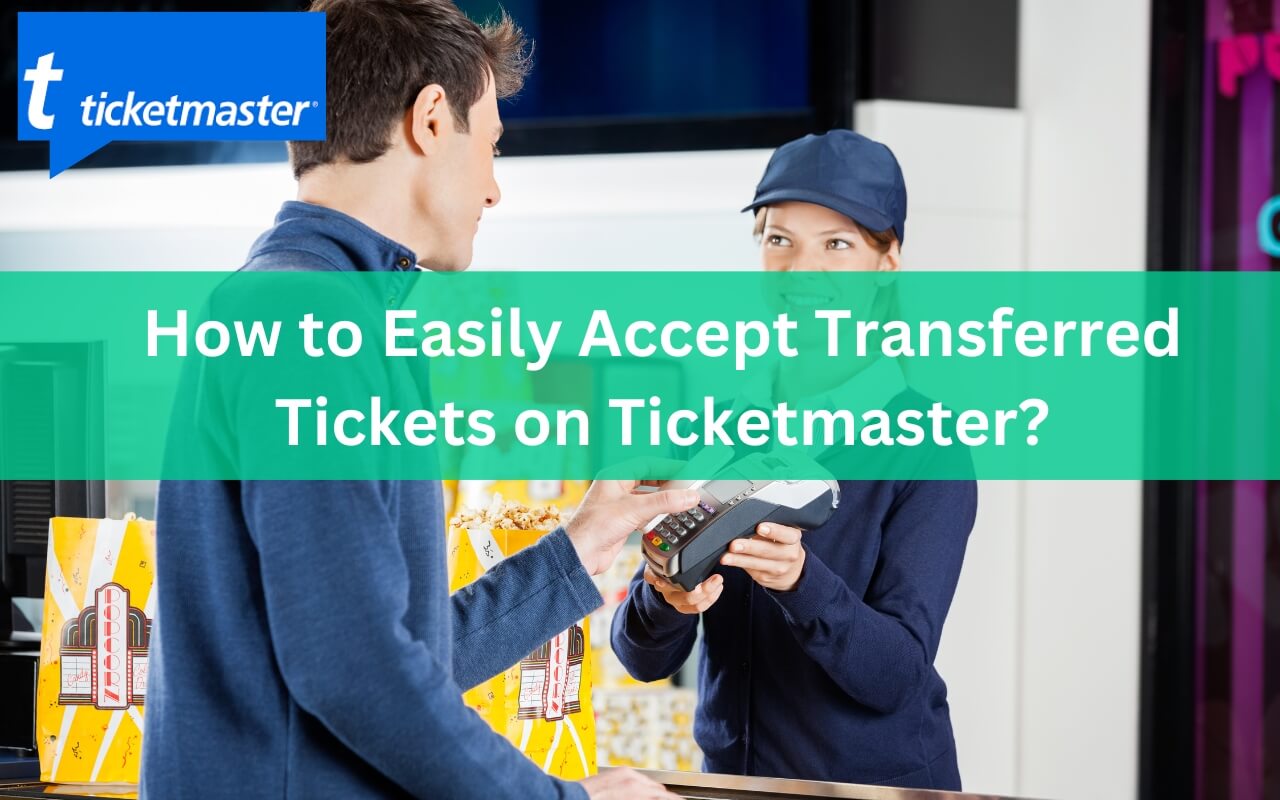
Going to concerts, sports games, theater shows, and other events is always more fun with friends and family. But what if you couldn’t originally attend or purchase all the tickets together? No problem – Ticketmaster’s convenient ticket transfer feature allows someone to securely send event tickets to your email or phone. But then how do you actually claim those transferred tickets as your own?
The process of accepting transferred Ticketmaster tickets only takes a few minutes when you follow the right steps. This comprehensive guide will explain how to smoothly complete the ticket transfer so you can access seats sent to you and get ready to enjoy the show!
We’ll cover topics like:
- What to do when you receive transferred Ticketmaster tickets
- Accepting tickets via email or text message
- Troubleshooting issues with not seeing tickets
- Adding to your digital wallet
- Managing multiple Ticketmaster accounts
- Getting further help if needed
By the end, you’ll be a pro at accepting transferred Ticketmaster tickets and ready for fun event experiences shared with others!
What Should I Do When I Receive a Ticketmaster Ticket Transfer?
So your friend, family member, or even someone selling tickets sent you a Ticketmaster transfer for an exciting upcoming event. What next steps should you take when those precious tickets reach your inbox or phone?
Once you get the transfer notification, whether via email or text message, you need to formally accept and claim the tickets to complete the send process.
This requires signing in to your existing Ticketmaster account or creating a new one to connect the tickets to your profile.
- If your notification came via email, look for and click the “Accept Tickets” link shown.
- For a text transfer, tap the included link that says something like “Sign In to Claim Tickets.”
Either option will redirect you to Ticketmaster’s website or app to sign in.
If for some reason you can’t click those links right away, don’t panic. Thetransfer notification lasts for a set period (usually weeks) before expiring.
You’ll want to formally accept the Ticketmaster tickets well before the event happens though so that everyone is set with the required tickets to enter the venue.
Once signed into Ticketmaster, you may need to confirm your identity or contact details depending on the event type.
For example, the platform may ask to verify your name, email address, and phone number match what the tickets were originally purchased under if it’s a high-demand concert.
Then you should see a clear option to “Accept Transfer” or “Claim Tickets” as the last step, linking those seats to your Ticketmaster account.
Tip: Make sure to only accept transfers from people you know and trust. While tempting if a stranger offered you super cheap tickets, transferred seats could be fraudulent or lead you into a dangerous situation if meeting up with an unknown person.
How Do I Accept Transferred Tickets Via Email?
Accepting transferred Ticketmaster tickets via an email notification is straightforward.
Just follow these key steps:
- Open the email from Ticketmaster about the ticket transfer.
- Click the “Accept Tickets” link shown inside.
- If you already have an associated Ticketmaster account, sign in now with your credentials.
- Or if new to Ticketmaster, select the option to create an account and enter your details. (Use the same email address the transfer was sent to.)
- Review the ticket details carefully to verify they are correct.
- Click “Accept Transfer” or similar button to officially claim the tickets.
- View your newly accepted tickets by selecting “My Events” or “View Tickets” link!
Remember, use the same email and contact details that the original ticket transfer notification was sent to.
This connects everything together in Ticketmaster’s system and ensures a smooth claiming process.
If you run into any errors or access issues while accepting the email transfer, check out the troubleshooting tips later in this guide.
What If I Lost the Email Link to Accept Transferred Ticketmaster Tickets?
Uh oh…you were excited to accept those Ticketmaster seats transferred to you, but now can’t find the original email containing the accept link!
Before panicking, try these tips to claim the tickets:
- First carefully search your inbox (and spam folder) for any emails from Ticketmaster or containing relevant event details in the last few weeks.
- Look for key terms like “transfer,” the performer’s name, venue location, or similar specifics that may have been in the ticket subject line.
- If using Gmail, click the search bar and then the downward arrow icon to access advanced options. Try searching only within Ticketmaster emails using “from:ticketmaster`.
- If no luck finding the transfer email, reach out to the ticket sender asking them to resend the invitation. This generates a fresh accepting link.
- As a last resort, the sender can cancel the initial transfer, releasing the tickets back to their control. They can then begin a brand new ticket transfer process that you’ll complete on your end.
Tip: Going forward save or star any ticket transfers right away so they stay easily accessible within your email system if needed again.
Why Can’t I See My Accepted Transferred Tickets in My Ticketmaster Account?
You went through all the effort to formally accept transferred Ticketmaster tickets sent to you.
But after claiming them, you still don’t see the tickets showing in your Ticketmaster account! What gives?
Before contacting customer support, check a few common troubleshooting tips:
- Be sure to log into and search for tickets under the same Ticketmaster account that you used during the transfer accepting process. Sometimes confusion happens if you have multiple accounts registered.
- Relatedly, check if you perhaps have a separate Ticketmaster login that is connected directly to the sports team or concert venue. Professional clubs often utilize dedicated account systems.
- If all else fails, reach out to Ticketmaster customer service through their “Contact Us” webpage. Provide key details like:
<!—->
- The original email address or phone number used for ticket transfer
- Event name, date, seat specifics
- Screenshots showing completed transfer acceptance
The support team can then investigate why the already claimed tickets aren’t appearing as expected under your account profiles.
How Do I Fix “Something Went Wrong” Errors When Trying to Accept Tickets?
Few things are more frustrating than trying to accept transferred tickets but getting blocked by vague Technical errors.
If you receive messages like “Something went wrong” or “An error occurred” partway through the Ticketmaster transfer process, try these tips:
- First, refresh the page or browser you are working in. Sometimes simple resets resolve temporary glitches.
- Adjust your browser if possible – switch from Chrome to Firefox or vice versa if one seems buggy interacting with Ticketmaster.
- Clear your browsing history/cookies to eliminate possible conflicting site data.
- Try accepting the tickets in the Ticketmaster mobile app alternatively.
- As a last option, ask the sender to cancel and reinitiate the ticket transfer. Hopefully second time is a charm!
Getting annoyed with error messages is understandable. But take a breath and try the above recommended steps before calling it quits.
Can I Add Accepted Transferred Ticketmaster Tickets to My Digital Wallet?
These days more venues utilize 100% digital ticketing accessed via smartphones.
Rather than printing paper tickets or receipts, your seat barcodes are viewable right from your device.
For even easier event entry, you can store accepted Ticketmaster tickets right in your digital wallet like Apple Pay or Google Pay.
Follow these main steps:
- Open your Ticketmaster account and locate the order under “My Events.”
- Select “Add to [Wallet Name]” and pick which tickets to transfer over.
- Open your phone’s wallet app to view the newly added Ticketmaster tickets.
- When arriving at the event, open your wallet and hold your screen to the venue barcode readers.
Storing show or game tickets in your phone’s wallet secures them for quick access and sharing if needed. You don’t have to worry about wifi connectivity issues that could impact loading a Ticketmaster barcode.
Plus keeping tickets, payment methods, ID, and more all together in one digital wallet is super convenient!
Tip: If attending ticketed events as a group, recommend friends also add their tickets to Apple/Google wallet. That way anyone running late can share their barcode with others already at venue will call.
What If My Transferred Tickets are on a Different Ticketmaster Account?
Sometimes there can be confusion accepting transferred tickets if your contacts aren’t quite sorted or syncing properly under your Ticketmaster account login.
For starters, double check what email address or phone number the ticket transfer notification was sent to from the original sender.
Then compare that with the account profiles you commonly use to sign into Ticketmaster’s website or mobile app.
If there is no matching email/number combination connected to your login, that causes issues.
Essentially you need to sign into the recipient address that matches what the ticket transfer invite was addressed to.
To resolve:
- If you have multiple registered Ticketmaster accounts, but under different emails, consolidate contacts and try again with the properly matching one.
- Or if needed, setup a fresh Ticketmaster account using the ticket recipient email/number.
- Reach out to the ticket sender asking them to double check what contact detail they used originally to send you the transfer. Then focus your accepting efforts via that channel.
Juggling multiple Ticketmaster accounts under different credentials or partial contact info is a recipe for confusion. Do your best to streamline login details so transfers land cleanly.
How Do I Accept Season Ticket Transfers on an Account Manager Site?
There’s a special process to claim transferred season ticket packages or multi-game bundles that are common with major sports teams and venues.
Rather than via the main Ticketmaster website, many professional teams utilize custom “Account Manager” portals to manage ticket sales, transfers, and more.
So if you receive a transfer notification for a bundle of tickets, you may need an extra step to access and claim them.
Follow these tips to accept transfers on a team/venue’s Account Manager platform:
- Open the transfer notification and notice if it redirects you to an Account Manager URL versus main Ticketmaster site.
- Select the “Sign In” option and look to link or sync your existing Ticketmaster login credentials if possible.
- Alternatively choose “Create Account” to setup fresh Account Manager access.
- Enter your contact details such as name, email address, and phone number.
- Follow any additional identity verification prompts if needed for season ticket transfers.
- Navigate to the correct event and ticket listing to complete the transfer acceptance process.
Working through team and venue dedicated account platforms is common when receiving bundles of tickets across a season or schedule of events.
While it involves a few extra initial steps syncing profiles, everything will be smooth once your Account Manager access is properly established.
Who Can Help If I’m Still Having Trouble Accepting Transferred Tickets?
Hopefully this guide covered all the key details for successfully accepting transferred Ticketmaster tickets with ease.
But technology and account issues pop up from time to time thwarting even the most careful plans.
If you still can’t get your transfers to properly process after trying all troubleshooting tips – don’t panic!
Reach out to Ticketmaster’s Customer Support team via phone, email, chat, and more.
Key contact methods include:
- Visit the Ticketmaster “Contact Us” website to request help via form or live chat.
- Email Ticketmaster Customer Service at this address: customer_support@ticketmaster.com.
- Call Ticketmaster Customer Service at 1-833-239-0508 to explain issues over the phone.
Provide as many key details as possible such as:
- The original email/number used for the transfers
- Screenshots of any error messages
- Event names, dates, seat locations
- Steps you’ve tried already in their system
Their team can then best troubleshoot what is going on, reset anything needed, and get your transferred tickets finally showing properly in your account!
The Bottom Lines for Accepting Ticketmaster Ticket Transfers
Accepting tickets from Ticketmaster transfers should only take a few quick minutes. Keep these top tips in mind:
- Carefully follow the “Accept Tickets” link or options within the original email or text transfer notification.
- Always sign in using the exact same contact email/number that the tickets were sent to originally.
- If you run into technical trouble accepting transfers, try browser resets, wallet alternatives, or contacting customer service.
- For season tickets or multi-event bundles, you may need to access special team Account Manager platforms instead of regular Ticketmaster account.
- Reach out to Ticketmaster support if you have difficulties getting transfers to process so they can investigate issues.
Using Ticketmaster’s convenient ticket transferring capabilities ensures you can securely access events without hassles. You’ll be set to enjoy concerts, games, and performances when seamless ticket claiming happens on your end!